This guide will instruct you to use Kerlink Wirnet iStation in Easy LoRaWAN Cloud.
- Product link: Kerlink Wirnet iStation
- Documentation: Data sheet and QuickStart Guide

Step 1: To power on and connect your gateway into your network switch via LAN cable.
- The network switch MUST be able to access Internet.
Step 2: To download Advanced IP Scanner and Putty to your laptop/PC.
- Download links are in this guide.
Step 3: To obtain the IP of your gateway from Advanced IP Scanner.
- Your laptop with Advanced IP Scanner MUST be in the same network with the gateway.
- If the IP of your gateway is not found, then you may need to reset your gateway to factory defaults.
Step 4: To access the Web interface of your gateway
- URL: http://<your-gateway-IP>
- Username: admin
- Default password: pwd4admin
Step 5: In the Web Interface, to make sure the gateway use the required frequency plan.
- By default, your gateway should be already set to the correct frequency plan (US915, EU868, AS923…) by the manufacturer.
Step 6: To use Putty to SSH into your gateway
- SSH to your gateway’s IP
- Username: root
- Default password: pdmk-$serialno (Last 6 digits of board ID). For example: pdmk-010001
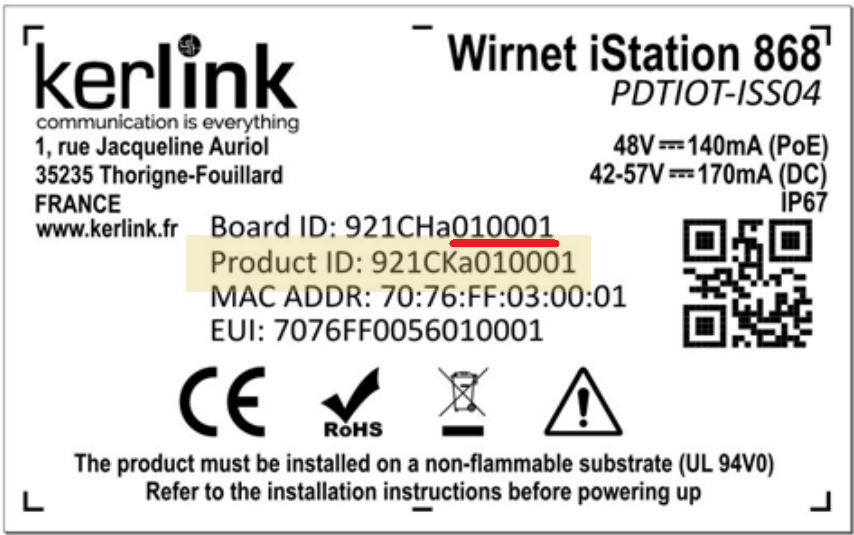
Step 7: In Putty, to get your gateway EUI
- grep EUI /tmp/board_info.json
- Example output: “EUI64”: “7076FFxxxx03028B”. Then you keep 7076FFxxxx03028B as Gateway EUI for later use.
Step 8: In Putty, to enable Kerlink CPF
- klk_apps_config –activate-cpf
Step 9: In Putty, to configure Kerlink CPF
- vim /etc/lorafwd.toml
under the [ gwmp ] section:
node = “lorawanserver.easylorawan.com”
service.uplink = 5700
service.downlink = 5700 - The uplink and downlink port are 5700 for EU868. For other frequency plans, you can check the ports here.
Step 10: In Putty, to restart your gateway
- monit restart lorafwd
- Or you can unplug and plug back the gateway.
Next steps:
- You can continue with the Quickstart guides here
Done.
Want to VISUALIZE data?
Subscribe Easy LoRaWAN Cloud to try all the guides and visualize data from your LoRaWAN nodes. We will actively assist you to deploy your initial LoRaWAN setup.


