This guide will instruct you to use Mikrotik KNOT LR8 and LR9 in Easy LoRaWAN Cloud.
- Product link: Mikrotik KNOT
- Documentation: Mikrotik KNOT

1. Basic Setup
Step 1: To connect to the gateway
- The MikroTik Routerboard exposes a WiFi Access Point (AP) with SSID
MikroTik-xxxxxx, wherexxxxxxare the last 6 digits of the device’s MAC address. - Use your PC, tablet or smartphone to connect to this AP. You will not need a password to connect to this AP.
- By opening your browser to
http://192.168.88.1/webfigyou will be able to access the RouterOS web interface and configure your gateway device.
Step 2: To connect the gateway into the network and make sure the gateway can reach the Internet.
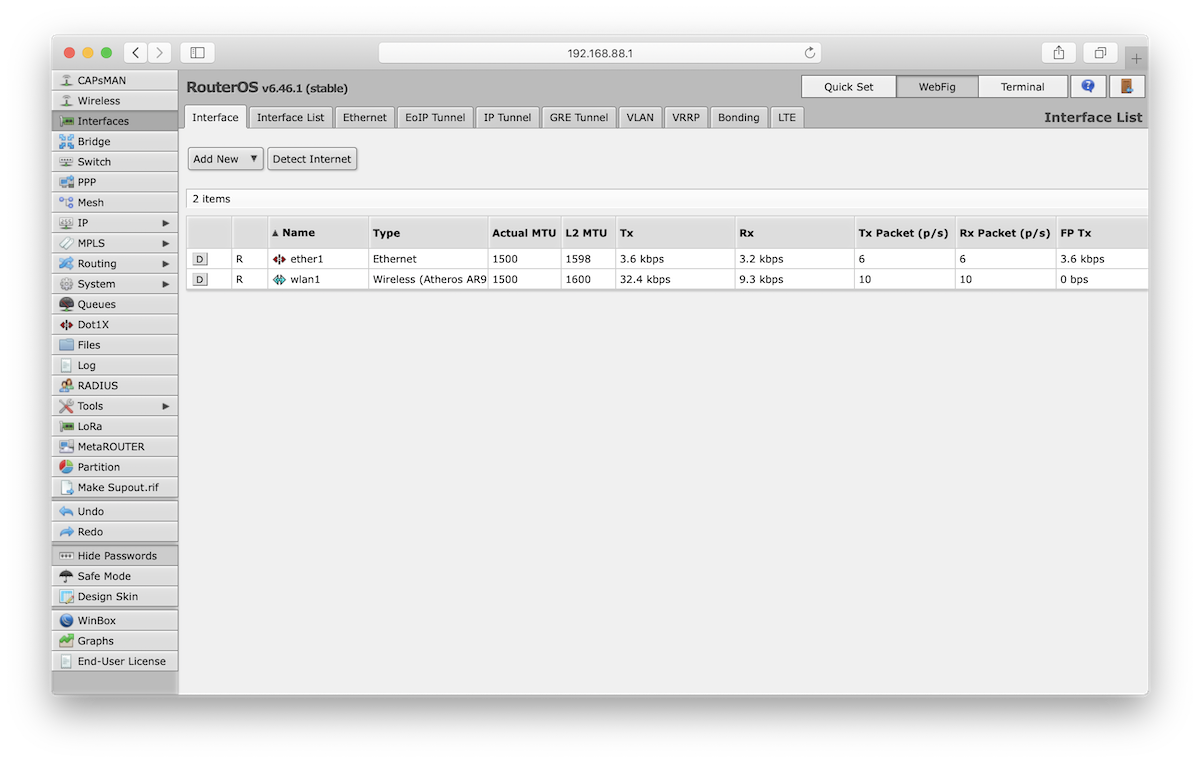
Step 3 (Optional): To setup LTE-M for the gateway
- Connect an external antenna to the LTE-M antenna connector.
- Go to Interfaces, click on PPP-out1 and fill out the APN settings of your operator.
- To test whether a connection with your LTE-M network is established, go to the Terminal tab in the RouterOS web interface and run the command:
/interface ppp-client info ppp-out1I - If the gateway is set up correctly, it will respond with a message like:
modem-status: ready
pin-status: no password required
functionality: full
manufacturer: Quectel
model: BG77
revision: BG77LAR02A04
current-operator: LMT (n/a)
signal-strength: -67 dBm
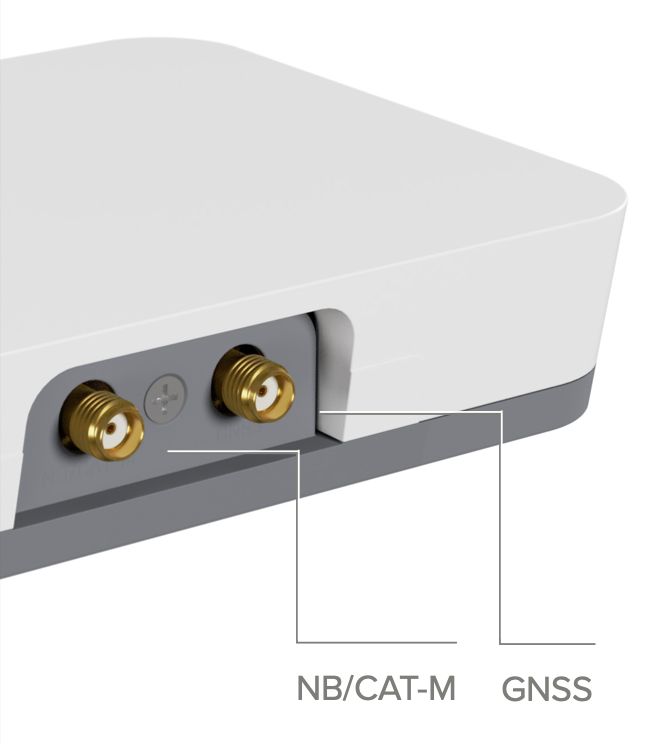
Want to test?
Subscribe Easy LoRaWAN Cloud to try this guide on your LoRaWAN gateways and nodes.
We will help you to get started and troubleshooting.
Need help?
We can debug, write codec and remote support for your LoRaWAN devices.



2. LoRaWAN Configuration
Step 1: Select LoRa on the left hand menu. The status of the gateway should be Disabled – if needed, press the D button to disable it.
Step 2: From the top menu, select the Servers tab and press the Add New button.
Step 3: From the top menu, select the Devices tab. Click the Gateway ID to configure the gateway.
Next steps:
Done.